2025 Автор: Leah Sherlock | [email protected]. Соңғы өзгертілген: 2025-01-24 17:52
Таңғажайып суреттерді енді графикалық редакторларды бағындырған шеберлер жасай алады. Алайда, егер бұрын қарапайым пайдаланушылардың көпшілігі құнды нәрсе жасай алмаса, қазір бізде көптеген кеңестер бар. Білім ең сенімді түрде сақталмайды және бұрын ойланбаған әсерлер кәдімгі нәрсеге айналады.

Кейбір қиын болып көрінетін әдістерді орындау өте оңай болып шықты. Мысалы, Photoshop бағдарламасында жалын салу өте оңай. Сізге тек дұрыс әрекеттер тізбегін есте сақтау қажет.
Ендеше Adobe Photoshop CS3 көмегімен отты қалай салу керектігін қарастырайық.
1-қадам. Бағдарламаны ашыңыз. Біз 600x600 пиксельдік файл жасаймыз. Түс режимін RGB режиміне орнатыңыз.
2-қадам. Фонды қара түспен толтырыңыз. Ол үшін "Толтыру" құралын пайдаланыңыз.
3-қадам. Жаңа қабат жасаңыз, ол үшін сәйкес панельде (төменгі оң жақ бұрышта) "Жаңа қабат жасау" белгішесін басыңыз. Ол бірден "1-қабат" атауымен көрсетіледі.
4-қадам. Құралдар тақтасында "Қылқалам" опциясын таңдаңыз. Біздің кенепте тінтуірдің оң жақ түймешігімен басыңыз, қаттылықты нөлге қойыңыз, щетка өлшеміерікті түрде таңдаңыз, бірақ өте үлкен емес. Негізгі түс - ақ.
5-қадам. Кенептің оң жағында тік үшбұрыш сызыңыз. Тым құлшыныс жасамаңыз, шеттері біркелкі болмауы керек. Пішіннің ішінде ерікті штрихтар да жасаңыз.
6-қадам. Көлденең мәзірде «Сүзгілер» → «Стильдеу» → «Жел» → «Жарайды» тармағын таңдаңыз. Біз параметрлерде ештеңені өзгертпейміз. Содан кейін қабаттасуды қайталаңыз.
7-қадам. Кескінді бұрыңыз. Ол үшін "Өңдеу" → "Трансформация" → "90o сағат тілімен бұру" тармағын таңдаңыз.
8-қадам. Жылжыту құралы арқылы болашақ отты төмен жылжытыңыз.
9-қадам. «Бұлыңғыр» → «Гаусс бұлыңғырлығы» → Радиус мәнін шамамен 2,5 → «Жарайды» етіп орнатыңыз, сондықтан эскизімізге аздап бұлыңғыр контур береміз.
10-қадам. Болашақ жалынға түс беру үшін (бұл отты салудың маңызды аспектілерінің бірі) «Сурет» контекстік мәзірінде «Түзету» → «Реңк / қанықтылық» тармағын таңдаңыз. элемент. Тонизация жанындағы құсбелгіні қойыңыз. Келесі параметрлерді орнатыңыз: реңк 40, қанықтылық 100, контраст -35. Түспен тәжірибе жасап көріңіз.
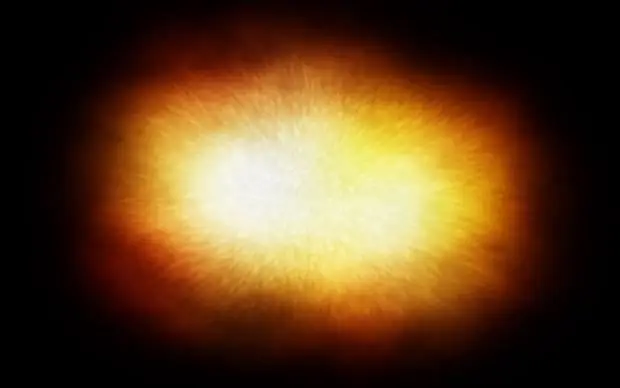
11-қадам. Енді «1-қабаттың» телнұсқасын жасау керек. Мұны істеу үшін оны тінтуірдің оң жақ түймешігімен басып, ашылатын контекстік мәзірден сәйкес пәрменді таңдаңыз.
12-қадам. Біз көшірмемен 10-тармақта сипатталғандай манипуляцияларды жасаймыз. Біз қызыл түс алуымыз керек. Мұны істеу үшін параметрлерді орнатыңызмыналар: реңк 0, қанықтылық 80, контраст -10. Араластыру опцияларын Қалыптыдан Color Dodge режиміне өзгертіңіз.
13-қадам. Пернетақтадағы CTRL пернесін басып тұрып, жалынның бланкілері бар екі қабатты басыңыз. Енді олар ерекшеленді. Оларды тінтуірдің оң жақ түймешігімен басып, "Қабаттарды біріктіру" опциясын таңдаңыз.
14-қадам. Енді ең бастысы - отты қалай шынайырақ салу керек.

Саусақ құралын пайдаланып эскизімізді жалынға айналдыра бастаймыз. Диаметрмен ойнауға қымсынбаңыз, тек сынақ және қате сапалы сызбаны жасай алады. Алдыңызға нағыз оттың бейнесін қойған дұрыс.
Қаласаңыз, жалынды қызартып, 10-қадамды қайталауға болады. Бұл сызбаны жарқын етеді. Сондай-ақ қабат қабатының әсерлерімен тәжірибе жасай аласыз.
Отты жоғарыда сипатталған әдіспен ғана емес тарта аласыз, бірақ бұл жаңадан бастағандар үшін ең қарапайым және түсінікті әдістердің бірі. Ол командалардың ең аз санын және түсініксіз терминдерді пайдаланады.
Жалын әсері өте әдемі. Оның көмегімен сіз өзіңіздің фотосуреттеріңізді өте қызықты түрде жандандыра аласыз. Отты қалай салуға болады, бұл жағдайда оны әшекей ретінде пайдалану өз еркіңізде.
Ұсынылған:
Аяз атаны кезең-кезеңімен қарындашпен қалай салуға болады. Аяз атаны шыныға қалай салуға болады

Жаңа жыл мерекелері қарсаңында барлығы бір ғажайыпты күтеді. Неліктен балалармен үйде кішкентай сиқыр жасамасқа? Ата-аналар балалармен өткізген уақыттың баға жетпес екеніне келіседі
Ассасинді қарындашпен қалай салуға болады. Ассасин Эционы қалай салуға болады
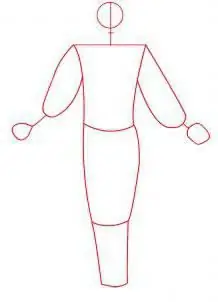
Эцио Аудиторе да Фаренце - Италияда Қайта өрлеу дәуірінде өмір сүрген өлтірушінің аты. Орыс тіліне аударғанда «өлтіруші» деген мағынаны білдіреді. Бүгінгі сурет сабағымыз осы кейіпкерге арналады. Біз өлтірушіні қалай салу керектігін егжей-тегжейлі қарастырамыз
Пониді қалай салуға болады. «Менің кішкентай пониімді» қалай салуға болады. Достықтан пониді қалай салуға болады - бұл сиқыр
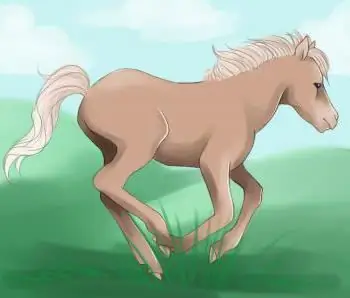
Ұзын құйрықты және үлпілдек жалды нәзік кішкентай аттар бала кезіңізде сізді қалай тудырғанын есте сақтаңыз. Бұл үгінділер, әрине, патша рақымы мен рақымымен мақтана алмады, бірақ олардың күлкілі соққылары мен мейірімді көздері болды. Пониді қалай салу керектігін білгіңіз келе ме?
Найзағайды қарындашпен және компьютерлік редактордың көмегімен қалай салуға болады?

Көбінесе қағазға қалаған нәрсені салуды білмейтін балалар ата-анасынан мұны сұрайды. Егер бала найзағайдың суретін салуды сұраса не істеу керек? Ең алдымен, ол қағаз парақта найзағай мен қауіпті ауыр бұлттарды көргісі келеді. Бұл мақала сізге найзағай, бұлт, найзағайды кезең-кезеңімен қарындашпен қалай салу керектігін үйретеді
Фотосуретті PhotoShop көмегімен сызылғандай қалай жасауға болады?

Қарындашпен немесе компьютердің тінтуірімен сурет сала алмасаңыз, бірақ цифрлық сызбаны жасағыңыз келсе не істеу керек? Бүгінгі таңда көптеген адамдар суретті қалай сурет салуға болады деген сұраққа қызығушылық танытады. Оған жауап өте қарапайым: бұл үшін қажет нәрсе - осы мақалада берілген материалды мұқият зерделеу және алынған білімді тәжірибеде қолдану

