2025 Автор: Leah Sherlock | [email protected]. Соңғы өзгертілген: 2025-06-01 06:58
Кескінді жақтау, оны фоннан ажырату картиналар дизайны мен баспа үшін дәстүрлі және - компьютерлік технологияның пайда болуымен - веб-дизайнда. Кескіндеме кенеп рамкаға оны күшейту үшін ғана емес, сонымен қатар сәндік мақсатта - оған толықтық беру, кенептің геометриясын нақтырақ ету үшін енгізіледі. Жақтаудың түсі, пассаждың болуы көбінесе суретпен біртұтас тұтастықты құрайды, шығарманы көрсету және қабылдау көп жағдайда соларға байланысты. Суреттерді басып шығаруға немесе Интернетте жариялауға дайындаған кезде, жиі оларды жақтау қажет болады және мәтіндік редакторларды (мысалы, Word) емес, графикалық редакторларды, атап айтқанда, Photoshop-ты пайдалану тиімдірек болады. Photoshop бағдарламасында жақтауды қалай жасауға болады - бұл мақаланың тақырыбы.

Бүкіл кескінді жақтау
Photoshop бағдарламасында жақтау жасаудың ең оңай және жылдам жолы - кенептің өлшемін өзгерту. Бұл бүкіл кескіннің айналасында бір түсті және қарапайым жиек жасағыңыз келсе қолайлы.
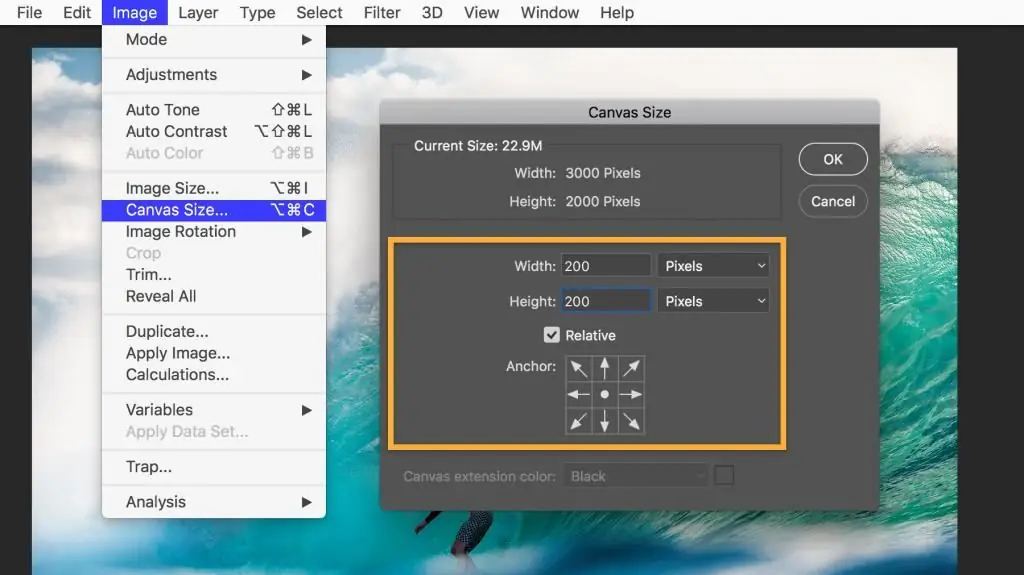
Бағдарламада файлды ашыңыз, «Сурет» мәзірінде «Кенеп өлшемі» тармағын тауып, оны басыңыз. Ашылған терезеде сізге жаңа пикселдерді қию немесе қосу арқылы файл аймағының өлшемін кішірейту немесе үлкейту мүмкіндігі беріледі. «Ұзындық» және «Ені» өрістеріне оң сандарды енгізсеңіз, кенеп үлкейтіледі, теріс болса, ол кішірейеді. Фрейм жасау үшін оң сандарды жазу керек. Төменде, «Орналасу» өрісінде кенептің қай жерде үлкейтілетінін атап өту керек: барлық жағынан немесе тек үш жақтан. Ол үшін тиісті ұяшықты белгілеңіз.
Төменде болашақ жақтаудың түсін таңдап, әрекетті растау керек.
Бұл әрекетті бірнеше рет қайталау және кенептің жаңа аймағының түсін өзгерту арқылы көп түсті жақтаулар жасауға болады.

Эффектілері бар ішкі жақтау
Жоғарыда сипатталған әдістің артықшылығы - оның қарапайымдылығы, кемшілігі - мұндай кадрды одан әрі реттеу немесе өзгерту мүмкін емес. Сонымен қатар, ол кескіннің аумағын арттырады. Қызықтырақ және реттелетін жақтау жасағыңыз келсе, қабат әсерлерін пайдалана аласыз.
Осылай Photoshop бағдарламасында жақтауды жасамас бұрын, қабаттың көшірмесін жасау керек. Файлды ашыңыз, «Қабаттар» мәзірінен «Қабатты қайталау» тармағын таңдаңыз. Файлға ешқандай сыртқы өзгерістер болмайды, бірақ қабаттар терезесінде жаңа қабат пайда болады, бұл екі бірдей фотосуретті бір-бірінің үстіне қою сияқты. Жаңа қабаттың түпнұсқадан айырмашылығы мынадаол әсерлермен жұмыс істеуге мүмкіндік береді.
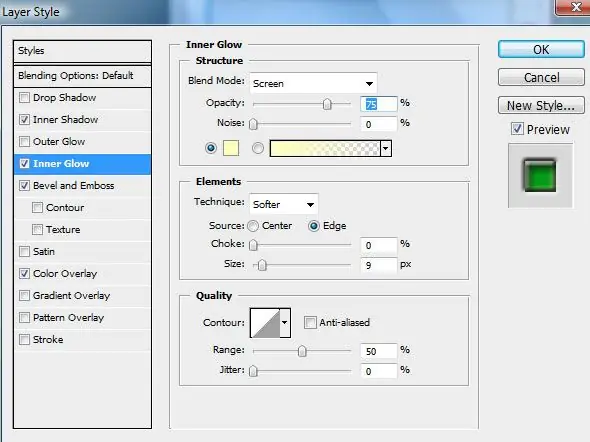
Photoshop бағдарламасында фотосуретке жақтауды жасауға болады, мысалы, Stroke, Inner Glow немесе Inner Shadow әсерлерін пайдаланып. Олармен тәжірибе жасау үшін «Эффектілер» терезесін ашу керек. Оны ашудың бірінші жолы - негізгі мәзір арқылы (Layer - Layer Style - содан кейін кез келгенін таңдауға болады, жалпы терезе ашылады). Екінші әдіс - қабаттар терезесі арқылы. Бұл терезенің төменгі жағында «Эффектілер» түймесін табу керек. Сіз кез келген әсерді пайдалана аласыз, ең бастысы - барлық жерде «Ішкі» опциясын таңдау, әйтпесе әсер көрсетілмейді - барлық «сыртқы» әсерлер мен жақтаулар кенептің сыртында болады және жай ғана болмайды. көрінетін.
Эффектіні пайдаланып жақтау жасау мысалы
Photoshop бағдарламасында жақтауды сәндік және тартымды етудің мысалы - жарқырау әсерін пайдалану. Файлды ашыңыз және қабаттың көшірмесін жасаңыз. Қабат әсерлері терезесін ашыңыз. «Ішкі жарқырау» қойындысын таңдап, оң жақтағы «Алдын ала қарау» опциясына құсбелгі қойыңыз - содан кейін барлық өзгерістер дереу ашық суретте көрсетіледі. Содан кейін кадр параметрлерімен тәжірибе жасай аласыз. Ең алдымен, жарқырау (кадр) көрінетіндей етіп, «Өлшем» сырғытпасын оңға жылжытыңыз. Содан кейін сіз жарқыраудың түсін таңдай аласыз, оның мөлдірлігі мен түрін реттей аласыз («Қалыпты» дегеннен бастаған дұрыс), қауырсындылық дәрежесі, әдетте мұндай жақтау қалаған нәтижеге жету үшін барлық опцияларды қайта-қайта реттеу арқылы жасалады. көру.
Егер кадрды өңдеуге оралуды жоспарласаңыз, файл мына жерде сақталуы керекқабаттарды сақтайтын пішімде - мысалы, psd пішімінде.
Эффекттермен жасалған жақтауды көшіру
"Photoshop" қабат параметрлерін есте сақтай алады, сондықтан көп кескіндерді өңдеу және барлығына бірдей кадрлар жасау қажет болса, жай ғана файлды ашып, әсері бар қабатты таңдап, әсерді көшіріңіз. Бұл пәрменді негізгі мәзір арқылы (Қабаттар - Қабат стилі - Қабат стилін көшіру) немесе "Қабаттар" терезесі арқылы (қабатты тінтуірдің оң жақ түймешігімен басып, қажетті пәрменді таңдаңыз) табуға болады.
Құрылған жақтауды қойғыңыз келетін файлды ашыңыз, қабаттың көшірмесін жасаңыз және - негізгі мәзірді немесе "Қабаттар" терезесін пайдаланып - көшірілген әсерлерді қолдану үшін "Қабат мәнерін қою" пәрменін пайдаланыңыз.
Жасалған кадрларды кейін пайдалану үшін сақтау
Көптеген дизайнерлер Photoshop жақтау үлгілерін әртүрлі әсерлері бар кескіндерден тұратын бір қабатты файлда сақтайды. Қабат мәнерлерін көшіру арқылы басқа файлдардың қабаттарына параметрлерді қолдануға және қажет болса, оларды өңдеуге болады.
Жақтау құралын пайдалану
Жалпы, Photoshop-та «Жақтау» құралы, ең алдымен, қию үшін (суреттің фрагментін кесу) қажет, оны сәндік жақтауды жасауда пайдалану тек жанама болуы мүмкін - сізге қажет болады. кескіннің фрагментін жақтау қажет болса.
«Жақтау» құралын таңдап, тінтуірді кескін аймағына қойып, тінтуірдің сол жақ батырмасын басып, диагональді сызық сызып, тінтуірді жіберіңіз. Кескіннің бөлігі бөлектеледі. Таңдалған аумақ мүмкінөңдеу - үлкейту, кішірейту, айналдыру (тінтуірді тіктөртбұрыштың бүйірлеріне апарып, қажетті бағытта сүйреу) және жылжыту (меңзерді таңдалған аймақтың ішіне қойып, сол жақ түймені басып, аймақты жылжыту). Кесу пәрменін растау үшін «Enter» пернесін басыңыз немесе құралдар тақтасының жоғарғы оң жақ бұрышындағы құсбелгіні басыңыз. Қиюдан бас тарту үшін сызылған шеңбер белгішесін басыңыз.
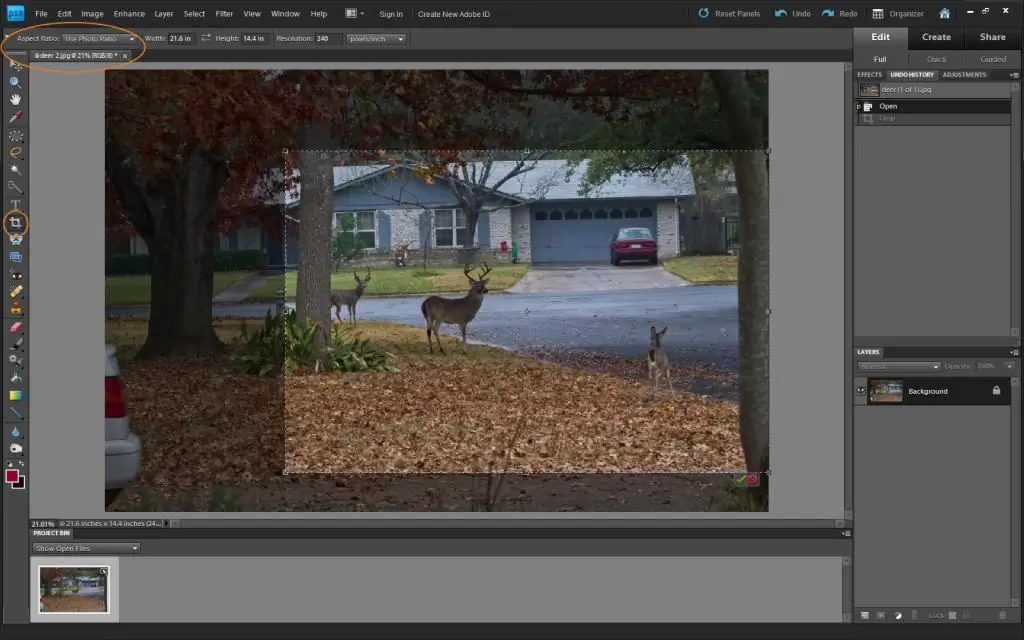
Файлдың кесілген бөлігіне кез келген әсерлерді қолдануға болады.
Дөңгелек жақтаулар
Photoshop бағдарламасында дөңгелек жақтауларды эффектілер арқылы да жасауға болады, бірақ ол үшін файлдың дөңгелек (сопақ) бөлігін қиып алып, оны мөлдір қабатқа қою керек.
"Қабаттар" терезесінде кескіні бар қабатты таңдаңыз. Құралдар тақтасында «Таңдау» құралын табыңыз, тінтуірдің сол жақ түймешігін басыңыз және жібермеңіз - таңдау опцияларының ішкі мәзірі ашылады. Эллиптикалық таңдау таңдаңыз. Бұл құралды кадрға жабатын кескін бөлігін таңдау үшін пайдаланыңыз. Оны көшіріп алыңыз (Өңдеу - Көшіру) және қойыңыз (Өңдеу - Қою). Қабаттар терезесінде жаңа қабат пайда болады. Негізгі қабатты жою немесе өшіру. Енді мөлдір фонда дөңгелек (эллиптикалық) кескінді көресіз.
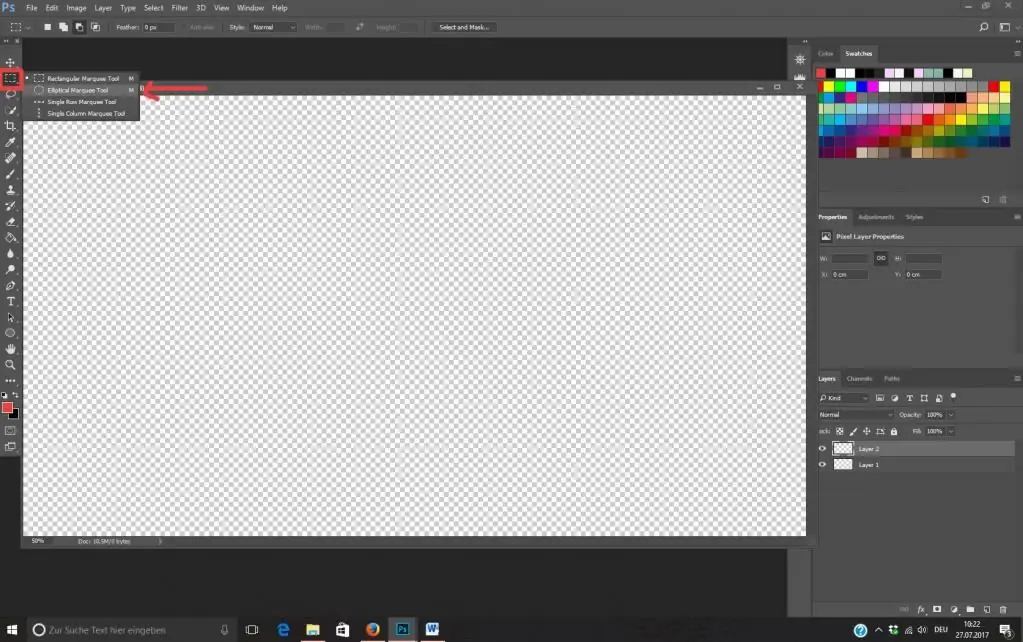
Эффектілерді қолдану арқылы осы қабаттың айналасында жақтау жасаңыз (бұл жағдайда сіз тек «Ішкі» опциясын ғана емес, сонымен қатар «Сыртқы» опциясын да пайдалана аласыз. Кескінді қию арқылы, артық бос аймақты алып тастаңыз.
Жақтаумәтін айналасында
Photoshop бағдарламасында мәтін үшін жақтау жасау үшін, сонымен қатар жақтауға салынған жаңа қабат жасап, оны мәтіннің астына «қою» керек.
Бұл қабат мәтін орналастырылған кескіннің фрагменті немесе белгілі бір түспен толтырылған жаңа қабат болуы мүмкін (сурет аймағын таңдаңыз, жаңа қабат жасаңыз, оны суретпен толтырыңыз Толтыру немесе Градиент құралы, оған фрейм жасау үшін әсерлерді қолданыңыз).
"Photoshop" күрделілік деңгейі әртүрлі өңделетін кадрларды жасауға тамаша мүмкіндіктер береді, түпнұсқалыққа жету үшін көп тәжірибе жасап, сәтті эксперименттер нәтижелерін сақтау керек.
Ұсынылған:
Сұрақты қалай жіберуге болады «Не? Қайда? Қашан?»: қадамдық нұсқаулар мен ұсыныстар

Түрлі бағдарламаларға қатысу өте қызықты. Сұрағымды қалай жіберуге болады «Не? Қайда? Қашан?»? Ең жақсы кеңестер мен амалдар осы мақалада берілген
Ұя салатын қуыршақтарды кезең-кезеңмен қалай салуға болады, киімге аппликацияны және балалар жиһазына жапсырмаларды қалай жасауға болады
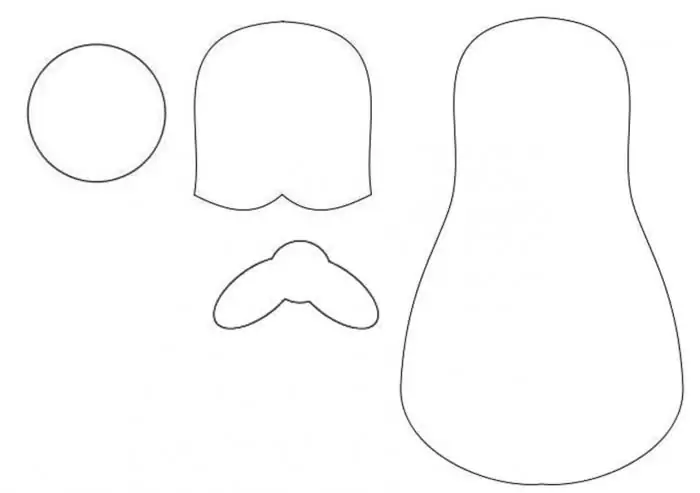
Ұя салатын қуыршақтарды салуды білу нәресте бөлмесіндегі қабырғаларды безендіруге, балалар жиһазына қызықты жапсырмаларды немесе дәптер мен альбомдарға арналған мұқабаларды жасауға көмектеседі
Көлеңкесі бар қарындашпен цилиндрді кезең-кезеңімен қалай салуға болады? Қадамдық нұсқаулар мен ұсыныстар
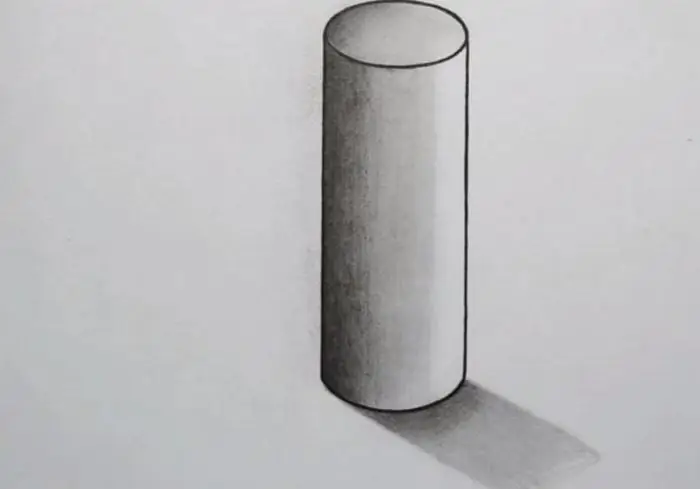
Дыбыс жасау және көлеңке салу қажет болғанда, қарындашпен сурет салу өте қиын. Сондықтан цилиндрді әртүрлі нұсқаларда егжей-тегжейлі қалай салу керектігін қарастырыңыз
Букмекерлік кеңседе қалай дұрыс ставка жасауға болады: ұсыныстар, нұсқаулар және шолулар

Букмекерлік кеңседе қалай бәс тігуге болады? Жаңадан бастаушыларға пайдалы болатын кейбір ұсыныстарды оқып шығу керек
Photoshop бағдарламасында жұлдызды қалай салу керектігін көрейік

Компьютерлік бағдарламаларды пайдаланып әдемі сурет салу өте оңай. Бұл мақалада сіз бірнеше қарапайым қадамдармен жұлдызды салуды үйренесіз

