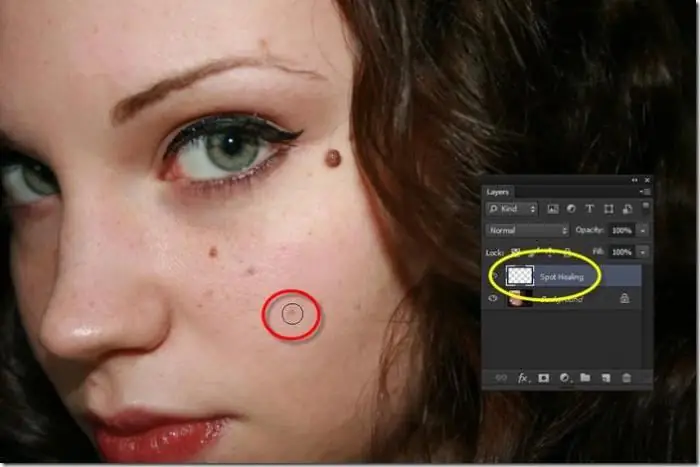2025 Автор: Leah Sherlock | [email protected]. Соңғы өзгертілген: 2025-01-24 17:52
Пленкалық камераларды қазір іс жүзінде ешкім қолданбайды, ал сандық камералар арнайы бағдарламалар арқылы суреттерді өңдеуге мүмкіндік береді. Кескіннің дәлсіздіктерін түзету немесе әртүрлі дақтарды жою құралдарының бірі - Photoshop бағдарламасындағы "Емдік қылқалам" және біз бұл туралы айтатын боламыз.
"Photoshop" дегеніміз не?
Сандық фотоаппараттардың дамуымен арнайы көп функциялы редакторды әзірлеу қажеттілігі туындады. "Photoshop" Adobe Systems компаниясы әзірлеген және толық өлшемді кескіндермен жұмыс істеу үшін пайдаланылған, бірақ оның функционалдығында нүктелік құралдар да бар.
Бүгінде "Photoshop" әуесқойлық және кәсіби суреттерді өңдеу үшін қолданылады. Бағдарлама Windows және Mac OS операциялық жүйелерінде жұмыс істейді.
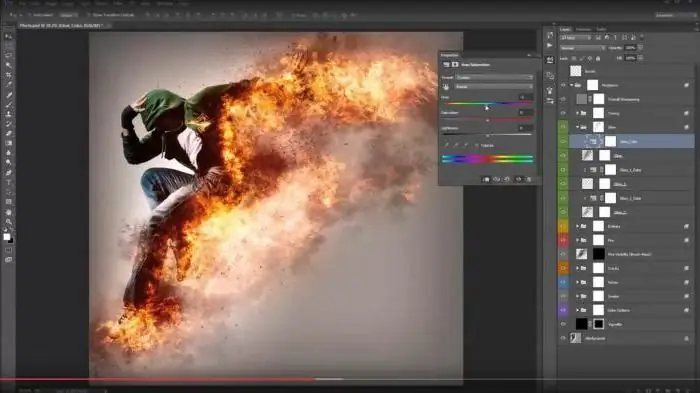
Өз ассортиментінде бағдарламада жүзден астам түрлі құралдар мен функциялар, сондай-ақ фотосуреттерді өңдеуге арналған көптеген әсерлер бар. Соның ішінде"Photoshop" қолданбасындағы "Емдік қылқалам" - суреттерді түзетудің бір жолы.
Емдік щетка дегеніміз не?
"Емдік қылқалам" - кескіндегі жақын аумақтар негізінде ақауларды жөндей алатын құрал. Бұл функция суретте таңдалған пикселдермен сурет салып қана қоймайды, сонымен қатар ашықтықты, мөлдірлікті және қараңғылықты салыстырады. Осының арқасында қалпына келтіру процесі кезінде кескіннің қалған бөлігінен ерекшеленбейтін аумақ алынады.
Photoshop бағдарламасындағы емдік щетка сияқты мүмкіндіктер тек суреттерге ғана емес, анимацияларға немесе бейнелерге де қолданылады.
Қалай пайдалану керек
Бұл құралды пайдалану үшін оны құралдар тақтасында таңдаңыз. Содан кейін келесі әрекеттерді орындаңыз.
Біріншіден, опцияларды таңдау үшін щетка үлгісін басыңыз.
- Планшеттен жұмыс істеп жатсаңыз, «Өлшем» мәзірінде «Қаламның қысымы» тармағын таңдаңыз, сонымен қатар «Көшірме дөңгелегін» орнатыңыз - бұл бағдарламаны экранның сезімтал экранында жақсырақ пайдалануға мүмкіндік береді. құрылғы. Жұмыс барысында фотосуретті үлкейту немесе кішірейту қажет болмаса, «Өшіру» тармағын басыңыз.
- Қабаттау режимі. Шуды және қабықшаны сақтау үшін жұмсақ ұшты щетканы пайдаланыңыз және "Ауыстыру" түймесін басыңыз.
- Қалпына келтіру жұмыстары үшін пикселдер көзі. Екі опция бар: «Үлгі» - содан кейін пикселдербелсенді сурет немесе "Үлгі" - олар үлгіден алынады.
- Тінтуір түймешігін босатқанда қажетті нүктені жоғалтпау үшін пикселдерді үздіксіз іріктеу үшін туралауды орнату керек. Бұл қажет болмаса, осы құсбелгіні алып тастаңыз.
- Белгілі қабаттардан үлгіні таңдаңыз. Тек ағымдағы қабатты түзету қажет болса, опцияны белсенді етіп орнатыңыз, егер бірнеше болса, онда барлық қабаттар, сонымен қатар "ағымдағы және келесі" параметрін орнатуға болады.
- Кездейсоқ - ірі түйіршікті кескінмен жұмыс істегенде бұл параметрді минимумға дейін төмендету керек.
Екіншіден, өндіру нүктесін орнатыңыз. Ол үшін Alt пернесін басып тұрып кез келген қалпына келтіру аймағын басыңыз. Бір уақытта бірнеше кескінмен жұмыс істегенде, олардың түс схемасы бірдей болуы керек екенін есте сақтаңыз.

Үшіншіден, бес түрлі өндіріс көздерін анықтауға болатын "Клондар көзі" панелінде қосымша параметрлерді орнатуға болады.
Тінтуір түймесін босатқанда, сурет өңделеді. Біз Photoshop бағдарламасында емдеу щеткасын қалай пайдалану керектігін қарастырдық. Енді нүкте опциясына көшейік.
Бұрылған щетка
Кескіндегі кез келген дақтарды немесе басқа да кішігірім ақауларды жылдам кетіру қажет болса, Photoshop бағдарламасындағы дақтарды емдеуге арналған щетка көмектеседі. Ол әдеттегіге ұқсастық бойынша жұмыс істейді, яғни пикселдерді пайдаланады және оларды салыстырадысурет, бірақ үлгі үшін нүктені көрсету қажет емес. Ол қалпына келтіріліп жатқан аймақтың айналасына негізделген.
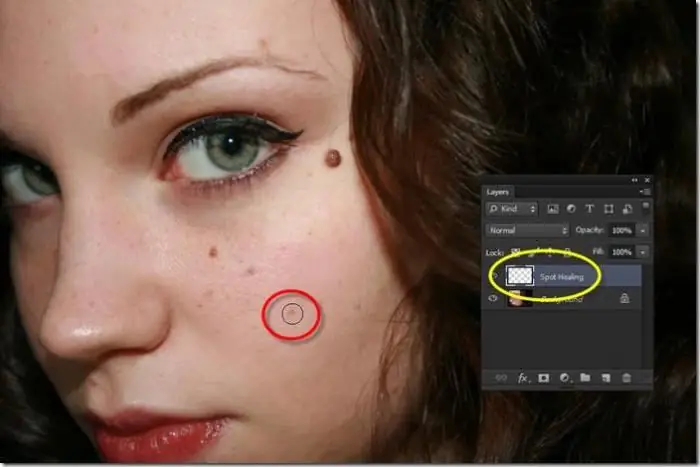
Осы құралмен кескінді реттеу үшін келесі әрекеттерді орындаңыз:
- Құралдар тақтасынан нүктелік щетканы таңдаңыз, қалпына келтіру аймағына үлкенірек диаметр қосқан дұрыс.
- Қабаттасу орын алатын жиегі бойындағы пикселдер аймағын таңдаңыз, оларды текстураны жасау үшін пайдаланыңыз. Сондай-ақ аймақты байқалмайтын жиектерсіз толтыру үшін ең жақын мазмұнды бағалау опциясын қосыңыз.
- "Барлық қабаттарды өзгерту" опциясын таңдаңыз. Содан кейін ғана патч аймағын басыңыз.
Осылайша Photoshop бағдарламасындағы дақтарды емдеу щеткасы кескіндегі кемшіліктерді түзетеді.
Қате орын алса не істеу керек
Кейде бұл құралдың жұмысына қатысты қателер болуы мүмкін. Ең қиын жағдайларда, "Photoshop" бағдарламасындағы "Емдік қылқалам" жұмыс істемесе және басқа өңдеу элементтері де қолжетімсіз болса, антивирус өшірілген бағдарламаны қайта орнату керек.
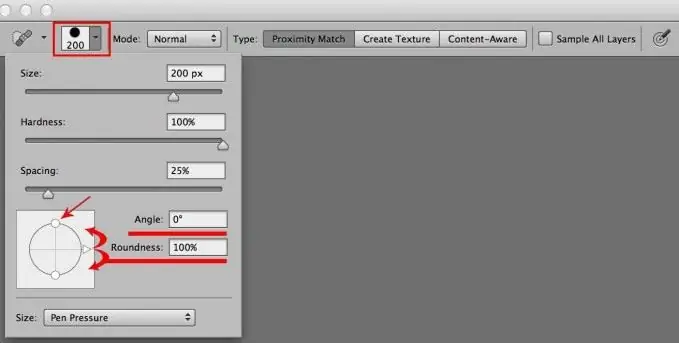
Егер қате жұмыс тек щетканың өзімен байланысты болса, онда сіз қате қабаттарды немесе мөрлерді пайдалануды таңдаған болуыңыз мүмкін. Барлық Healing Brush параметрлерін жоғарыдағы үлгімен тексеріп, әрекетті қайталаңыз.
Ұсынылған:
Гүлдері бар натюрморт қандай болуы мүмкін
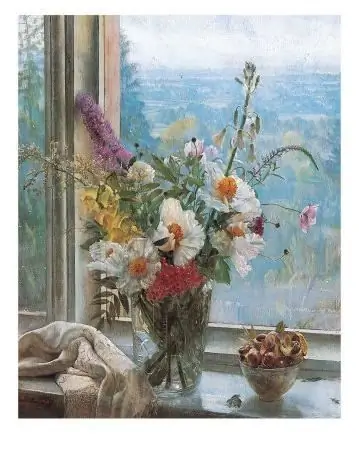
Кескіндемеде әрқашан гүлдері бар натюрморт ерекше орын алған. Мұндай картиналарды әртүрлі елдер мен дәуірлердің керемет саны суретшілер орындады, олар көрген заттарды кенепке «тасымалдау» үшін көптеген әдістерді қолданды
Тер дегеніміз не? Ол қандай болуы мүмкін?

Тер дегеніміз не? Покер ойнаған кезде сіз осы терминдердің барлығын ойлайсыз ба? Сіз сленгпен айналысасыз ба? Өйткені, ойындағы жеңіс осы шағын нюанстарға байланысты
Сызылған ағаш қандай болуы керек?
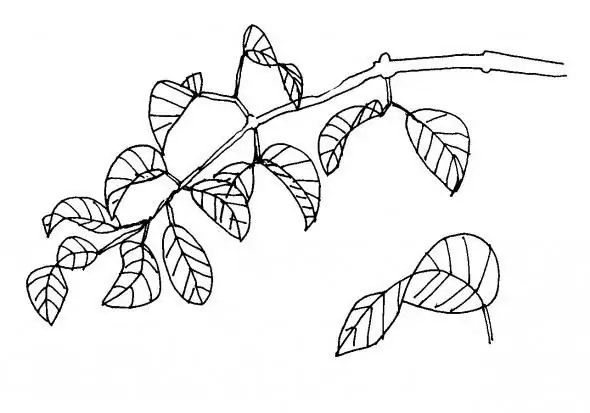
Табиғат нысандарын бейнелеу өте қызықты және пайдалы. Бұл кеңістіктік ойлауды, қиялды дамытуға мүмкіндік береді. Боялған ағаш, қоршаған ортаның кез келген басқа элементтері сияқты, мүмкіндігінше түпнұсқаның ерекшеліктерін жеткізуі керек. Ағаштарды қалай дұрыс салу керектігін білу үшін оқыңыз
Хаки түсін қалай алуға болады: қандай түстерді араластыру керек және қандай пропорцияда?

Хаки – ақшыл қоңыр реңк, бірақ әдетте хаки «камуфляж түсі» немесе камуфляж түсінігімен біріктірілген жасылдаудан шаңды топыраққа дейін әртүрлі реңктердің ауқымын қамтиды. Бұл түсті көбінесе бүкіл әлем бойынша әскерлер әскери киімдер, соның ішінде камуфляж үшін пайдаланды. Түс сөзі 19 ғасырдың ортасында британдық үнді армиясының бөлімшелерінің арқасында пайда болды
Кітап атауын қалай табуға болады? Ол қандай болуы керек? Неліктен маңызды?
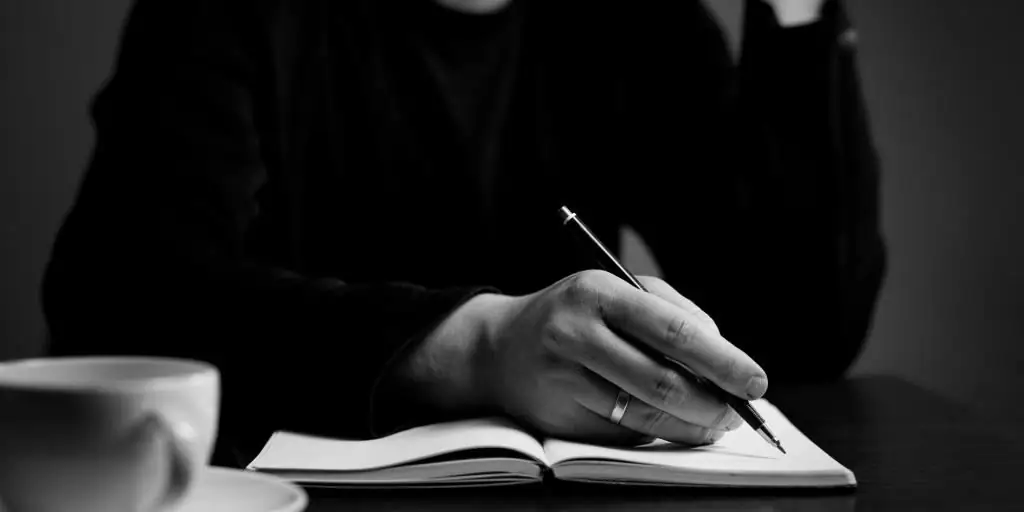
Шығарманың атауы шынымен маңызды ма деген сұрақты өз шығармасын виртуалды ресурстарда жариялап қана қоймай, оны дәстүрлі түрде жариялауды, яғни жариялауды көздейтін әрбір автор қояды. нағыз кітап. «Киімі қарсы алады» деген халық мақалы. Бұл өрнекті кітаптың атауына жатқызуға болады. Бұл атау – редакторлар мен оқырмандар шығарманы қарсы алатын «киім» түрі